禁止转载,来源:totuma.cn
0.2 C 和 C++的运行环境安装
如果您已经有合适的编辑器可以运行C、C++文件,那么您可以直接跳过该节。跳过该节对您后续的学习不会有任何影响。
在学习数据结构和算法时我们大多数情况都只需要执行单个C、C++单文件。
并不会像工作和科研时一样编写一个大型项目。
所以我们尽量选择轻量级的编辑器
下面会介绍两种编译单文件的运行环境。
🍿 JSRun 在线运行
通过该链接进入 JSRun(http://cpp.jsrun.net/) 后。
单击顶部运行按钮,即可运行C、C++代码。
❗️ 注意
JSRun 无法调试代码,还是建议使用 VS Code。
🚀 配置 VS Code
第1步:下载 VS Code
💡 提示
VS Code 是一款由微软开发且跨平台的免费代码 编辑器。
编辑器安装过程中,我们只介绍如何安装,对其中的配置参数不做过多讲解。
学习的主要重心应该放在数据结构和算法上,不应把太多的时间花费到编辑器的研究,能用就行!
点击链接下载:VS Code,请注意选择对应的 Windows 或 Mac 平台。
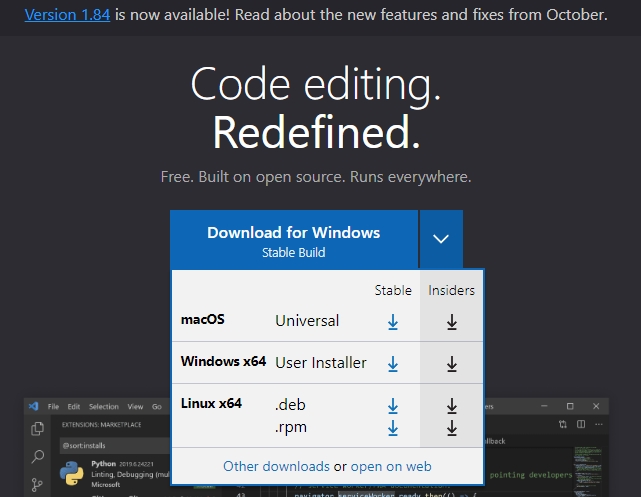
VSCode 下载平台选择
第3步:安装 VS Code
运行下载完的安装包,如果没有特殊需求的话直接按照默认配置点击下一步安装就好了。
第4步:安装 VS Code 插件
安装C/C++插件
打开V SCode,在最左边的一栏选择第五个标签,即扩展标签。在上方输入栏里输入C/C++ ,点击下载第一个对应的扩展插件。
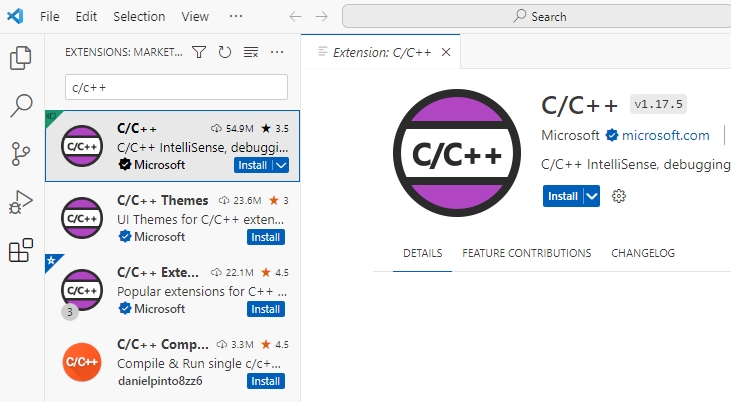
安装 C/C++ 插件
安装C/C++ Extension Pack插件
C/C++ 插件安装完成后,再次输入C/C++ Extension Pack进行安装。
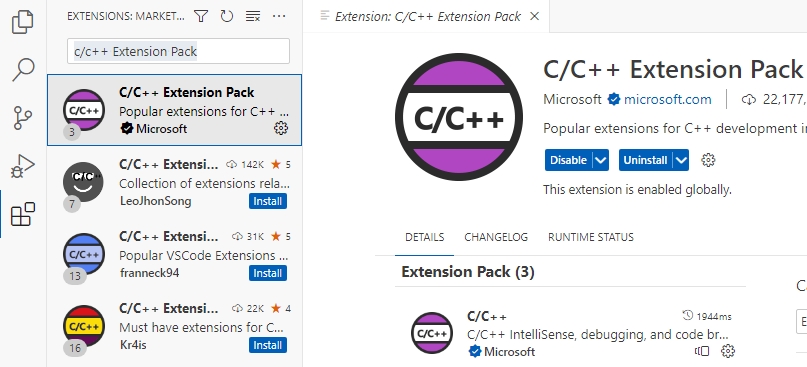
安装 C/C++ Extension Pack 插件
安装Code Runner插件
C/C++ 插件安装完成后,再次输入Code Runner进行安装。
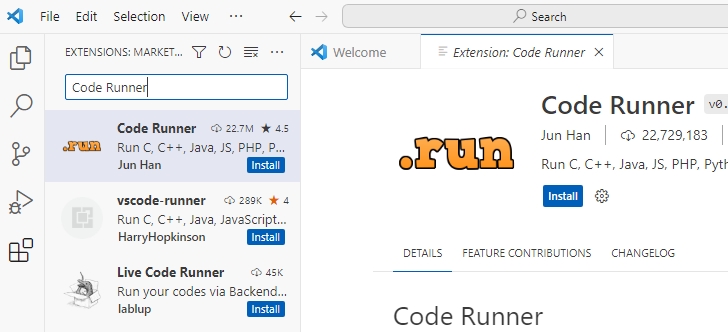
安装 Code Runner 插件
第5步:配置GCC环境
下载成功后运行安装包,直接下一步,无需更改任何配置。
安装完成后,按住Win + R键,在里面输入cmd,打开终端。
之后在终端里输入gcc -v,检查gcc是否配置成功。
💡 提示
显示 gcc x.x.x 即安装成功,根据下载的版本不同提示也不同,只要不报错就好。
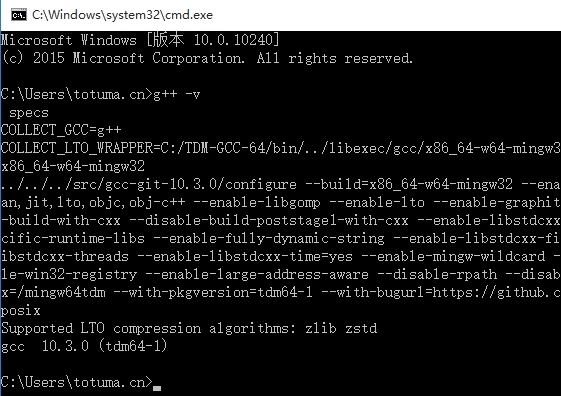
检测配置是否成功。
第6步:在 VS Code 中运行 C、C++ 代码
❗️ 注意
做完前面步骤后,需重启 VS Code,以使运行环境生效。
使用 VS Code 打开一个C++文件所在文件夹,并选中该文件夹。
没有的话,则自己创建一个文件夹并在里面创建一个 test.cpp 的文件
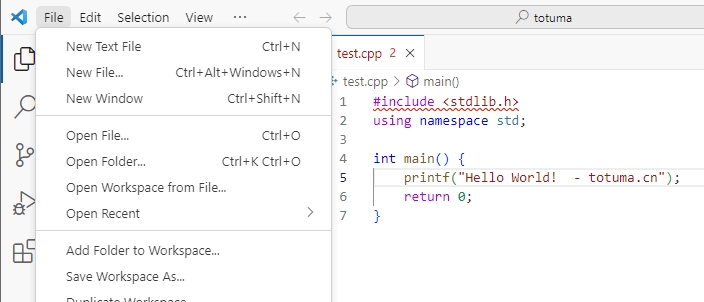
使用 VS Code 打开 C++ 文件所在目录
在写好的代码上右键选择第一个Run Code,下方输出里面就能看到代码输出之后的结果。
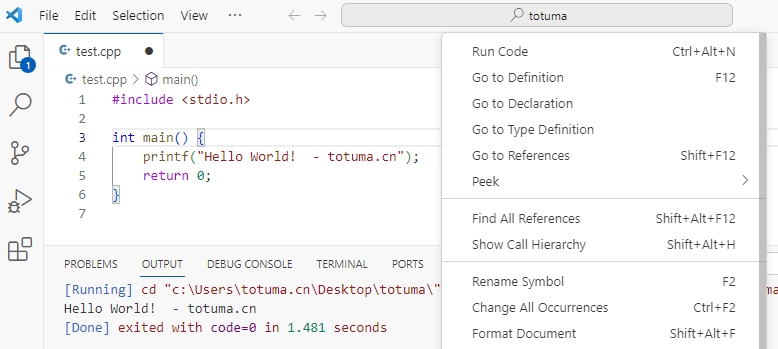
使用 VS Code 打开 C++ 文件所在目录
小结
至此 VS Code,运行 C、C++ 代码配置成功!
如果您在配置过程中遇到了任何困难,可以加入QQ群(124297522),我们会有专人为您解答疑问。